- Открываем все части схемы в Фотошопе.
- Сделаем размеры каждой части 25-30% если у вас до 4 частей схемы, 15% - если 6. Если Ваша схема состоит из большего количества частей, подберите размер для каждой так, чтобы все они смогли поместиться на экране. Это делается для того, чтобы удобно было работать.
Как изменить размер картинки
Размер в процентах можно ввести вручную в нижнем левом углу окна Фотошопа. Введём нужное число в маленьком белом окошке и нажмём ENTER. - После того, как все части приведены к одному процентному размеру, расположим их на экране так, чтобы они составили целую картинку и выберем одну из угловых частей. В нашем случае мы возьмём за точку отсчёта левую нижнюю часть. Наша схема состоит из 6 частей.

- Найдём в верхней части функцию Image и выберем из открывшегося подменю Canvas Size.
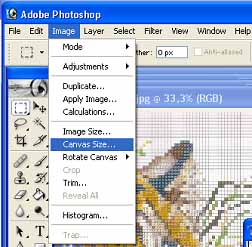
В открывшемся окошке изменим сантиметры на пискели, поскольку с ними удобнее работать. В самом низу этого окошка нарисована схема, щёлкнем на ней в левый нижний угол и белый квадратик, который находится в середине, переместится туда. Это мы пометили расположение на основе нашей части.
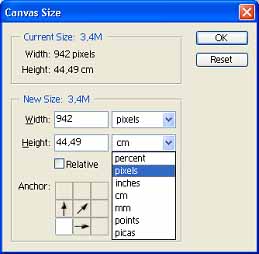
Мы перевели размеры в пиксели для того, чтобы работать с целыми числами. В нашем варианте схемы мы имеем три части – по горизонтали и две по вертикали.
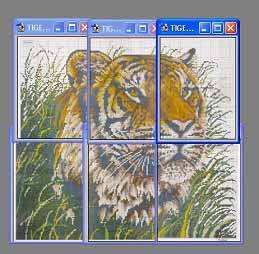
Исходя из этого зададим размеры основы следующим образом. В строчке Width (ширина) нам надо задать три ширины (поскольку у нас три части по горизонтали). Чтобы высчитать значение нужно просто умножить имеющееся в этой строчке число на 3. В нашем случае округлим число до 800, умножим на 3, получим 2400, именно это число и надо ввести теперь вручную в строчку Width. В строчке Height (высота) нам нужно ввести две высоты (поскольку у нас всего две части по вертикали). В нашем случае это округленно 1200, которую мы умножим на 2 и получим 2400. Именно эту сумму мы введём в строчку Height.
Нажмём на кнопку ОК, чтобы наша команда выполнена. Как только это окошко закроется, вы увидите подготовленную основу для размещения на ней всех частей вашей схемы, причем та, с которой вы начали работу, будет находиться в нижнем левом углу, так как вы и задали.
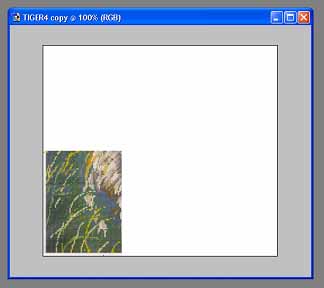
- Далее мы будем работать со слоями. Каждая часть схемы, которую мы будем помещать на приведённую выше основу, будет находится в своём собственном слое, работать с которым можно будет только в случае, если этот слой активен. Для того, чтобы работать со слоями, нужно найти окошко, которое называется Layers (слои). На начальном этапе вкладка Layers выглядит как небольшое окошко, в котором находится горизонтальная синяя полоска с белым прямоугольником слева. И который называется Background. Так изображается первый слой – слой основы, на который мы будем накладывать наши слои – части схемы. Каждый слой(часть) будет появляться в этом окошке такой же горизонтальной полоской и нумероваться как 1, 2 и так далее. Для того, чтобы работать со слоем номер 3, к примеру, необходимо нажать на него мышкой, чтобы активировать его.
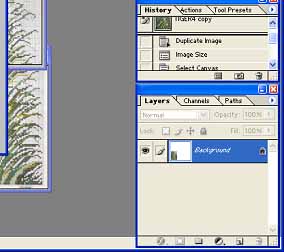
- Итак начинаем работать со слоями.
Для начала составим нижнюю часть, которая, напомним, состоит из 3 частей схемы. Переключимся на ту часть схемы, которая должна находится посередине, щёлкнув на неё мышкой. Выберем в верхнем меню Select и из подменю All
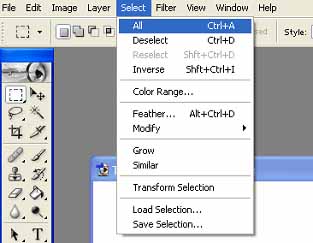
Далее в верхнем же меню выберем Edit из из его подменю Copy
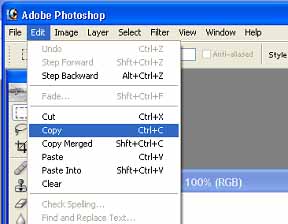
- Переключаемся в окошко основы, активировав его щелчком мышки. Выбираем из верхнего меню Edit и из его подменю Paste
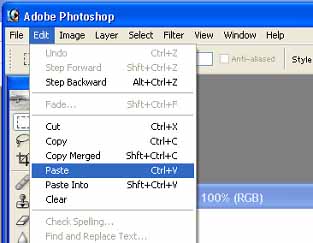
И в окошке основы должна появится серединка нижней части.
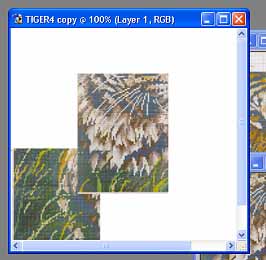
А в нижнем окошке Layers у нас появилась ещё одна синяя полоска, которая называется Layer1. Обратите внимание, что теперь именно она имеет синий цвет, что означает, что со слоем номер 1 мы можем работать. - Переместим нашу схему к уже имеющейся части, совместив её с нею. Для этого нам потребуется специальный инструмент, который находится в самом верху панели инструментов на рабочем столе.
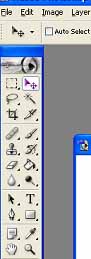
Нажмём на этот инструмент, и теперь, с его помощью, мы сможем легко передвинуть вторую часть к первой.
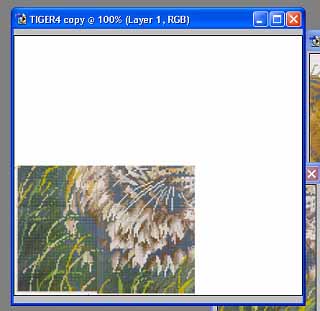
- Повторим работу пунктов с 6 по 8 включительно для каждой части схемы. Не забывайте, что работать мы можем только с активным слоем, так что, если вдруг вам не нравится, как вы сложили части схемы и вы решили их подвинуть, переключайте слои в окошке Layers для определения какой именно слой вам нужно активировать для этой работы.
Вот так должна выглядеть окончательно склеенная схема.
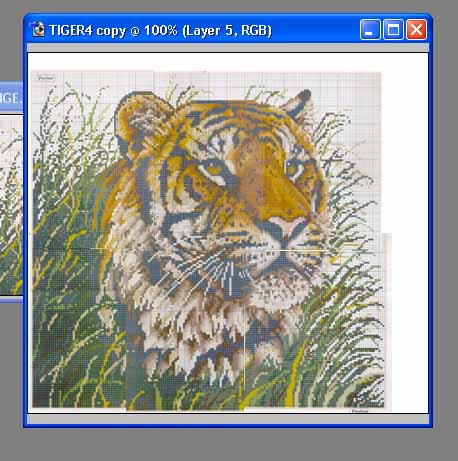
Поделитесь:
Полезные ссылки по теме "Фотошоп: как склеить части схемы"
- Нужен совет про Фотошоп
Как на черно-белой схеме убрать надпись бледно-красными буквами
Над страницей работали:

© 2000-2025, 7я.ру
Материалы сайта носят информационный характер и предназначены для образовательных целей. Мнение редакции может не совпадать с мнениями авторов. Перепечатка материалов сайта запрещена. Права авторов и издателя защищены.
